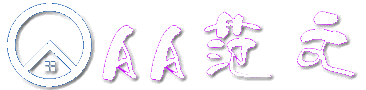本文共计4320个文字,预计阅读时间需要18分钟。
邮件合并的典型案例范文 第一篇
《邮件合并》公开课教案
【教学目标:】
1、知识目标
掌握word中邮件合并的操作方法 掌握邮件合并的作用和应用
2、能力目标
掌握邮件合并的步骤和技巧;
会利用邮件合并工具栏对录取通知书信封、成绩通知单等进行邮件合并处理
3、情感目标
(1)培养学生的动手能力和自学能力。(2)培养学生分析和解决问题的能力。
(3)让学生体验学以致用的乐趣,增强学习信心。【教学重点】
用邮件合并工具栏进行邮件合并操作 【教学难点】
熟练利用邮件合并工具栏进行实际应用。【教学方法】
任务驱动法
情景教学
演示法
练习法
【教具及资源】
邮件合并的典型案例范文 第二篇
邀请函
尊敬的王飞先生:
我公司定于2008年12月11日召开2009年度产品订货会,现特邀你单位派一或二名代表参加。这次的会议内容是签订2009年的供货合同,广泛听取您的意见,密切关注,联络感情。
会议报到日期为2008年12月10日,地点为大河锦江饭店三楼302房间,会议时间为一天。
欢迎贵单位代表届时光临!
河南华硕科技有限公司
2008年12月1日
尊敬的李丽女士:
我公司定于2008年12月11日召开2009年度产品订货会,现特邀你单位派一或二名代表参加。这次的会议内容是签订2009年的供货合同,广泛听取您的意见,密切关注,联络感情。
会议报到日期为2008年12月10日,地点为大河锦江饭店三楼302房间,会议时间为一天。
欢迎贵单位代表届时光临!
河南华硕科技有限公司
2008年12月1日
尊敬的刘涛宇先生:
我公司定于2008年12月11日召开2009年度产品订货会,现特邀你单位派一或二名代表参加。这次的会议内容是签订2009年的供货合同,广泛听取您的意见,密切关注,联络感情。
会议报到日期为2008年12月10日,地点为大河锦江饭店三楼302房间,会议时间为一天。
欢迎贵单位代表届时光临!
河南华硕科技有限公司
2008年12月1日
尊敬的冯艳女士:
我公司定于2008年12月11日召开2009年度产品订货会,现特邀你单位派一或二名代表参加。这次的会议内容是签订2009年的供货合同,广泛听取您的意见,密切关注,联络感情。
会议报到日期为2008年12月10日,地点为大河锦江饭店三楼302房间,会议时间为一天。
欢迎贵单位代表届时光临!
河南华硕科技有限公司
2008年12月1日
尊敬的李易硕先生:
我公司定于2008年12月11日召开2009年度产品订货会,现特邀你单位派一或二名代表参加。这次的会议内容是签订2009年的供货合同,广泛听取您的意见,密切关注,联络感情。
会议报到日期为2008年12月10日,地点为大河锦江饭店三楼302房间,会议时间为一天。
欢迎贵单位代表届时光临!
河南华硕科技有限公司
2008年12月1日
邮件合并的典型案例范文 第三篇
Word2003邮件合并制作批量招标邀请函操作过程
Word2003邮件合并是把一系列的信息与一个标准文档合并,从而生成多个文档。
例如:当企业或公司要邀请客户参加展览、招标或会议等活动时需要发送信函,信函的内容
全部一样,只是客户(姓名地址)不一样,如果我们使用邮件合并的功能,便可以将几百份
邮件迅速给处理完。
在做邮件之前准备:
(一)、必须先建立好要合并主文档,例如:展览、招标或会议的信函,信封。
(二)、创建数据源文件,他可以是Excel工作薄,也可以是来自Acce。
例如:我们先用Excel做好表格保存(合并中的地址和姓名。)在Excel中,(我们做表格的时候表格中的公司和姓名必须要按列去排序)
(三)、插入合并域了:例如:合并数据源中的地址,姓名,称谓等
下面我们用邮件合并完成一个招标的邀请函和信封的批量生成的过程。
(下面请同学们记录一下操作步骤,并看老师演示操作一遍)
第一节:利用创建好的Excel数据源,制作批量招标邀请信函
1)、先准备好的用Excel工作薄做的客户资料的表格(打开例子)
2)、打开Word新建一个空白文档做一个招标信函(或打开例子)
(下面使用邮件合并生成批量邀请函)
1)、我们在菜单栏视图下拉列表→工具栏下拉列表下面打开邮件合并工具栏。
2)、在菜单栏工具栏下拉列表下信函与邮件下拉列表下打开邮件窗任务窗口。
3)、邮件合并的任务窗口我们选择文档类型:信函。
邮件合并的典型案例范文 第四篇
Word 中邮件合并的使用
——制作批量通知单
教学目标:
1、理解邮件合并功能
2、掌握邮件合并的操作方法
3、邮件合并后生成新文档 教学重点:
邮件合并的操作步骤 教学难点
邮件合并的使用方法
教学方法:
讲解法 演示法 任务驱动法 讨论法
教学过程:
一、问题导入
上学期结束时,老师遇到了一个难题,学校要求根据已有的信息,给每位同学制作“成绩通知单”,完成后根据“学生信息表”给每位同学制作一个信封,把信息邮寄给学生,若每一份都用手工填写打印,须花很多时间且又麻烦,还易出错。
怎么办?
若利用Word邮件合并功能,这些问题就可以迎刃而解。
二、准备工作
1、“学生成绩表”在Excel中制作好“学生成绩表”在使用Excel工作簿时,必须保证数据文件是数据库格式,即第一行必须是字段名,数据行中间不能有空行等。比如第一行里面包含了学号、姓名、语文等其他相关信息的字段,2、“成绩通知单”在Word中制作好“成绩通知单”,并进行恰当排版。
三、邮件合并的使用步骤
1、建立主文档
2、准备好“数据源”
3、在主文档中的合适位置插入数据域
4、完成合并
四、利用邮件合并向导进行邮件合并(老师演示操作)
①单击“邮件”菜单→开始邮件合并→邮件合并分步向导 ②单击“下一步:正在启动文档”
③单击“下一步:选取收件人” ④单击“浏览”,打开提前制作好的“学生成绩表” ⑤单击“确定”
⑥单击“下一步:撰写信函” 在“成绩通知单”中插入数据域 Ⅰ.将光标定位在同学前,单击“插入合并域”
Ⅱ.在“域”列表中选择“姓名”项→“插入” Ⅲ.重复第二步,插入语文、数学、计算机等数据域。效果如下:
⑦单击“下一步:预览信函” ⑧单击“下一步:完成合并”
五、邮件合并的使用场合(与学生互动讨论)
如果需要制作一批文本,其中一些内容是固定不变的,一些内容是变化的,人们通常使用邮件合并功能。
例如,学校发给每个学生的成绩通知单,考试科目都相同,只是姓名和各科成绩不同。那么就先创建两个文档,其中一个存放成绩通知单固定不变的内容,另一个存放考试成绩,再对这两个文档进行邮件合并,得到需要的成绩单。邮件合并通常涉及两个文档:
一个提供固定内容的主文档,另一个提供变化内容的数据源文档。毕业证;校牌(胸卡);学生证;荣誉证;工资条;带成绩的通知书;学生评语都可以采用邮件合并功能来完成。班主任每学期都要填写学生的带成绩的通知书和学生档案等等。
六、课堂小结
通过案例的学习,我们了解到了邮件合并的使用场合,学会了邮件合并的使用步骤和方法。
邮件合并通常涉及两个文档:
1、提供固定内容的主文档
2、提供变化内容的数据源文档 课堂练习与作业
1、利用“邮件合并”,制作成绩通知单
2、利用“邮件合并”,制作麒麟科技公司的面试通知单(注意:数据源为WORD表格)反思:
邮件合并的典型案例范文 第五篇
我来谈谈邮件合并功能
今晚闲着没事,机会难得,我来谈谈邮件合并问题。
合并邮件的作用主要用于,当你需要给很多人发基本同样的东西,只有非常少的变化时,可以大大减轻工作量。
一、邮件合并应用领域
1、批量打印信封:按统一的格式,将电子表格中的邮编、收件人地址和收件人打印出来。
2、批量打印信件:主要是换从电子表格中调用收件人,换一下称呼,信件内容基本固定不变。
3、批量打印请柬:同上2。
4、批量打印工资条:从电子表格调用数据。
5、批量打印个人简历:从电子表格中调用不同字段数据,每人一页,对应不同信息。
6、批量打印学生成绩单:从电子表格成绩中取出个人信息,并设置评语字段,编写不同评语。
7、批量打印各类获奖证书:在电子表格中设置姓名、获奖名称和等资,在WORD中设置打印格式,可以打印众多证书。
8、批量打印准考证、准考证、明信片、信封等个人报表。总之,只要有数据源(电子表格、数据库)等,只要是一个标准的二维数表,就可以很方便的按一个记录一页的方式从WROD中用邮件合并功能打印出来!
邮件合并的典型案例范文 第六篇
利用Word邮件合并插入图片
Word的邮件合并功能非常不错,其基本思想就是定义一个Word模板,再选择一个数据表格,然后将数据表格中的每条数据填入模板中形成一个页面,并将根据所有数据生成的页面组合起来形成一个新的文档(输出到新Word文档或者打印机),这就是我们所需要的结果。
一般情况下,使用邮件合并都不会很费事,因为Word提供的邮件合并向导和邮件合并工具栏已经让操作非常简单易行了。但是,当合并一套员工卡的时候,问题就出来了:相片怎么合并进去呢?这个时候就得用“域”来往Word中插入图片。这里,会用到一个叫xxxINCLUDEPICTURExxx的Word域。先来看看这个域的用法(来自Word帮助文档): 域用法:{ INCLUDEPICTURE xxxFileNamexxx [Switches ] } xxxFileNamexxx :图形文件的名称和位置。如果其中包含较长的带空格文件名,请用引号引住。指定路径(路径:操作系统用来定位文件夹或文件的路径,例如 C:House 。)时,请以双反斜杠替代单反斜杠。例如:“C:ManualArtArt ”
Switches 开关,如下:
c Converter 指定要使用的图形筛选。图形筛选的文件名不带有.flt 扩展名,例如,输入 pictim32 表示筛选文件 。d 图形数据不随文档保存以减小文件长度。
注意一下:插入域的时候,包含域代码的那一对大括号并不是手工输入的。应该使用Ctrl+F9来插入域(此时会自动插入表示域的那一对大括号),并在其中填写域代码。
现在先来试验一下通过域插入图片。假设在C:有一个图片文件,那么,在Word里按Ctrl+F9插入域,并填写代码“INCLUDEPICTURE xxxC:xxx”,注意C:后面是“”而不是“”。现在保持光标在域中,按Shift+F9将代码转换为结果,也就是把图片内容显示出来。这时候如果什么也没显示,不要慌,按个F9刷新一下域就行了。其实,在按Shift+F9之前直接按F9刷新域也可以显示出来图片。
INCLUDEPICTURE域已经试验成功了,现在只需要在邮件合并的模板中插入INCLUDEPICTURE域,并在它的“FileName”参数中插入包含图片地址的合并域,比如:{ INCLUDEPICTURE xxx{ MERGEFIELD xxx照片地址xxx }xxx } 这里,用到的数据表格是: „„ 图片地址
„„ C:photo „„ C:photo „„ C:photo „„ „„
不是„„因为所有的图片好像都是显示的同一个人。没关系,全选这个Word文档,然后按F9对所有域进行刷新。这时候图片应该都换成了正确的图片,如果没有——也许Word有这么个BUG——那你就先把这个文档保存下来,关闭,再打开,全选,F9刷新。(这点书上没说--by wl)
图片刷新的问题是解决了,但是又出现了另一个问题,图片大小都变成调整前的了。也就是说,我们插入INCLUDEPICTURE域之后所做的调整,全都失效。查查Word的帮助文档,可以找到,所有域代码都可以有一个开关,用来保存对域结果进行的格式修改: * MERGEFORMAT(注意前面的*是必须的)。所以,将上面的INCLUDEPICTURE域代码修改为{ INCLUDEPICTURE xxx{ MERGEFIELD xxx照片地址xxx }xxx * MERGEFORMAT }
在邮件合并模板中F9刷新显示图片,调整图片,再合并成新文档,刷新全部域——OK,这次全都是调整后的格式了。
最后还有一点不得不说明,图片只有在应用“嵌入型”版式的时候才可以用于邮件合并。如果选成其它格式,虽然定位方便了,但是邮件合并的时候会不认它。如果确实需要灵活的定位,可以考虑插入一个文本框,去掉边框等属性,并在这个文本框里插入INCLUDEPICTURE域代码,调文本框的位置即可。
注意事项:
1.插入域的时候,包含域代码的那一对大括号并不是手工输入的。应该使用Ctrl+F9来插入域(此时会自动插入表示域的那一对大括号),并在其中填写域代码。
2.特别注意,引号内的文件名一定不能写错甚至多加一个空格也不行,否则Word将找不到图片文件,只会出现一个红叉。比如不能写成:
{IncludePicture xxx e:photo{MergeField xxx准考证号xxx}.jpgxxx},因为e:前多加了空格。
3.最后还有一点不得不说明,图片只有在应用“嵌入型”版式的时候才可以用于邮件合并。如果选成其它格式,虽然定位方便了,但是邮件合并的时候会不认它。如果确实需要灵活的定位,可以考虑插入一个文本框,去掉边框等属性,并在这个文本框里插入INCLUDEPICTURE域代码,调文本框的位置即可
上一篇:支部发福利通知范文通用11篇
下一篇:返回列表